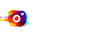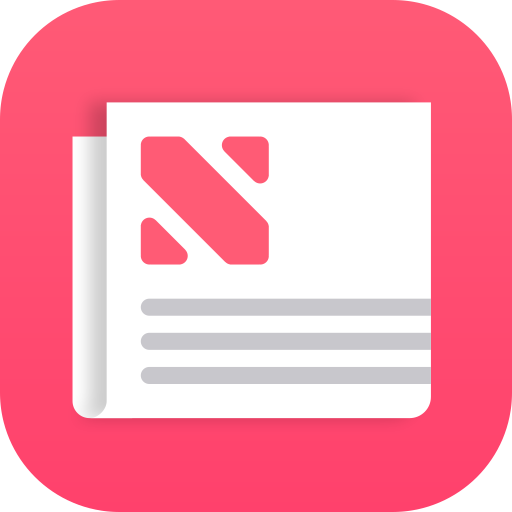Farzad
Member
آموزش شخصی سازی منو ویندوز 10
شاید بتوان ویندوز 10 را یک فلش بک به نسخهی محبوب از سیستمعاملهای مایکروسافت یعنی ویندوز 7 دانست که با نوآوری و خلاقیت ویندوز 8 ترکیب شده است. چیزی که از این ترکیب مهمتر است این است که امکانات شخصی سازی در این نسخه از سیستمعاملهای مایکروسافت بسیار گسترده شده است. به طوری که میتوانید تقریبا تمام عناصر آن را تغییر داده و به حالت مورد علاقهی خود بازگردانید. با پیسی مگ همراه باشید تا آموزش شخصی سازی منو ویندوز 10 را یاد بگیریم.
تمام صفحه کردن منوی استارت
اگر با سیستمعامل لینوکس، نسخهی اوبونتو کار کرده باشید میدانید که تجربهی داشتن منوی استارت به صورت تمام صفحه جالب است. البته اگر از ویندوز 10 روی تبلت استفاده میکنید، به صورت پیشفرض، منوی استارت برای شما به صورت تمام صفحه به نمایش در میآید. اما اگر در حال حاضر این منو را به صورت تمام صفحه نمیبینید، کافی است که از منوی استارت، setting را سرچ کرده و یا پیدا کنید. گزینهی personalization را بیابید و روی آن کلیک کنید. از منوی سمت چپ روی گزینهی start بزنید. در بین دکمههای موجود، دکمهی مربوط به use start full screen را روشن کرده تا منوی استارت به صورت تمام صفحه درآید.
تغییر سایز کاشی برنامهها
مایکروسافت برای نمایش کاشی برنامهها در استارت از 4 سایز large، small، medium و wide استفاده میکند. برنامههای مربوط به خود این سیستم عامل مانند edge به صورت پیشفرض در سایزهای large و wide قرار گرفتهاند. در حالی که سایر برنامهها اندازههای کوچکتری دارند. اگر به هر دلیلی علاقه دارید که این سایزها را تغییر دهید، کافی است که روی کاشی برنامهی مورد نظر کلیک راست کرده و از طریق گزینهی resize این اندازهها را تغییر دهید. برای تغییر موقعیت هر کاشی هم کافی است که آن را به بخش مورد نظر خود بکشید.
تبدیل منوی استارت به منوی اپلیکیشنها
همانطور که میدانید منوی استارت از دو بخش کاشیها در سمت راست و برنامهها در سمت چپ تشکیل شده است. اگر تمایل دارید که بخش کاشیها را به صورت کامل حذف کرده و محیط نوستالژی ویندوز 7 را به آن بازگردانید، طبق دستورالعمل زیر پیش روید.
وارد بخش setting شده و و از بخش personalization به تنظیمات مربوط به منوی start وارد شوید. در بین تمام گزینهها توجه کنید که دکمهی مربوط به show app list in start menu روشن بوده و گزینهی show more tiles on start خاموش باشد. حالا وارد منوی استارت شوید. مشاهده خواهید کرد که تعدادی از کاشیها هنوز در حال نمایش در این بخش هستند. برای این که از دست آنها خلاص شوید، کافی است که روی همهی آنها کلیک راست کرده و گزینهی unpin from start را بزنید.
تبدیل منوی استارت به منوی کاشیها
اگر دوست دارید که به صورت کامل از فضای سنتی منوی استارت جدا شده و شیوهی متفاوت از نوآوری نسبت به ویندوز 8 را تجربه کنید، تبدیل منوی استارت به منوی کاشیها یک پیشنهاد خوب است. چرا که به صورت پیشفرض هم منوی برنامهها و هم منوی کاشیها برای شما به نمایش درمیآید. در این قسمت از آموزش شخصی سازی منو ویندوز 10 میخواهیم بخش برنامهها را به صورت کامل حذف کنیم.
برای انجام این کار دوباره با استفاده از قابلیت سرچ منوی استارت به بخش setting بروید. حالا گزینهی personalization را انتخاب کرده و از پانل سمت چپ گزینهی start را انتخاب کنید. در بین گزینهها، دکمهی مربوط به show app list in the start menu را خاموش کنید. اگر دوست دارید که اندازهی منو را هم تغییر دهید، کافی است که ماوس خود را روی گوشهی منو برده و آن را بکشید.
تغییر رنگ منوی استارت
یکی از جذابترین بخشهای مربوط به آموزش شخصی سازی منو ویندوز 10، بخش مربوط به تغییر رنگهاست. خوشبختانه ویندوز 10 توانسته در این زمینه خیلی خوب عمل کند. البته لازم است توجه کنید که اگر رنگ منو را تغییر دهید، رنگ اکشن سنتر نیز تغییر خواهد کرد. برای انجام این کار به صورت دستور العمل زیر پیش روید.
ابتدا با استفاده از قابلیت جست و جوی منوی استارت، setting را پیدا کرده و باز کنید. حالا دوباره مثل قبل وارد بخش personalization شده و از پانل سمت چپ، گزینهی color را انتخاب کنید. در این مرحله به پایین صفحه رفته و تیک مربوط به گزینهی start, taskbar , and action center را بزنید. در این مرحله از بین پالت رنگی نمایش داده شده در بالای صفحه یکی از رنگها را انتخاب کنید. مشاهده خواهید کرد که در لحظه رنگ مربوط به taskbar یا نوار وظیفه که در پایین صفحه جای گرفته تغییر خواهد کرد. همچنین با ورود به بخش منوی استارت شاهد این تغییرات خواهید بود. رنگ انتخاب شده توسط شما به بالای صفحهی هر ویندوز هم اعمال خواهد شد بنابراین لازم است که نسبت به انتخاب رنگ حساس باشید! زیرا این رنگ همهجا همراه شماست.
پین کردن یک برنامه از بخش برنامهها به بخش کاشیها
گاهی به دلایل مختلف، از جمله استفادهی زیاد از یک اپلیکیشن نیاز داریم که آن را از بخش برنامهها (یعنی سمت چپ) به بخش کاشیها (یعنی سمت راست) منوی استارت انتقال دهیم تا با اندازهی بزرگ جلوی چشممان باشد. برای انجام این کار ابتدا با استفاده از قابلیت جستوجو نام برنامهی مورد نظر را در سرچ باکس، جست و جو کنید. بعد از پیدا کردن برنامه روی آن کلیک راست کرده و گزینهی pin to start را بزنید. مشاهده خواهید کرد که کاشی برنامهی مورد نظر در بخش استارت قرار خواهد گرفت. اگر به هر دلیلی از پین کردن برنامه در بخش کاشیها منصرف شدید، کافی است که روی کاشی همان برنامه یا آیکن آن در سمت چپ کلیک راست کرده و گزینهی unpin from start را بزنید.
ایجاد یک گروه از کاشیها در منوی استارت ویندوز 10
ویندوز 10 برای قابلیت دسترسی و منظم شدن برنامههایتان در بخش منوی استارت قابلیت گروهبندی را ایجاد کرده است. با استفاده از این قابلیت میتوانید برای برنامههای خود در بخش کاشیها گروه تعیین کرده و هر چند کاشی را به یک گروه اختصاص دهید. برای انجام این کار یکی از کاشیهای مورد نظرتان را با ماوس گرفته و به سمت بالا یا پایین صفحه بکشید. هنگامی که یک باکس سفید یا سیاه ظاهر شد، همانجا کاشی را رها کنید. مشاهده خواهید کرد که یک نوار در بالای برنامه قرار گرفته و روی آن عبارت new group نوشته شده است. با کلیک روی آن میتوانید یک اسم به آن اختصاص دهید. حالا میتوانید برنامههای دیگر را هم به این گروه اضافه کنید.
شاید بتوان ویندوز 10 را یک فلش بک به نسخهی محبوب از سیستمعاملهای مایکروسافت یعنی ویندوز 7 دانست که با نوآوری و خلاقیت ویندوز 8 ترکیب شده است. چیزی که از این ترکیب مهمتر است این است که امکانات شخصی سازی در این نسخه از سیستمعاملهای مایکروسافت بسیار گسترده شده است. به طوری که میتوانید تقریبا تمام عناصر آن را تغییر داده و به حالت مورد علاقهی خود بازگردانید. با پیسی مگ همراه باشید تا آموزش شخصی سازی منو ویندوز 10 را یاد بگیریم.
تمام صفحه کردن منوی استارت
اگر با سیستمعامل لینوکس، نسخهی اوبونتو کار کرده باشید میدانید که تجربهی داشتن منوی استارت به صورت تمام صفحه جالب است. البته اگر از ویندوز 10 روی تبلت استفاده میکنید، به صورت پیشفرض، منوی استارت برای شما به صورت تمام صفحه به نمایش در میآید. اما اگر در حال حاضر این منو را به صورت تمام صفحه نمیبینید، کافی است که از منوی استارت، setting را سرچ کرده و یا پیدا کنید. گزینهی personalization را بیابید و روی آن کلیک کنید. از منوی سمت چپ روی گزینهی start بزنید. در بین دکمههای موجود، دکمهی مربوط به use start full screen را روشن کرده تا منوی استارت به صورت تمام صفحه درآید.
تغییر سایز کاشی برنامهها
مایکروسافت برای نمایش کاشی برنامهها در استارت از 4 سایز large، small، medium و wide استفاده میکند. برنامههای مربوط به خود این سیستم عامل مانند edge به صورت پیشفرض در سایزهای large و wide قرار گرفتهاند. در حالی که سایر برنامهها اندازههای کوچکتری دارند. اگر به هر دلیلی علاقه دارید که این سایزها را تغییر دهید، کافی است که روی کاشی برنامهی مورد نظر کلیک راست کرده و از طریق گزینهی resize این اندازهها را تغییر دهید. برای تغییر موقعیت هر کاشی هم کافی است که آن را به بخش مورد نظر خود بکشید.
تبدیل منوی استارت به منوی اپلیکیشنها
همانطور که میدانید منوی استارت از دو بخش کاشیها در سمت راست و برنامهها در سمت چپ تشکیل شده است. اگر تمایل دارید که بخش کاشیها را به صورت کامل حذف کرده و محیط نوستالژی ویندوز 7 را به آن بازگردانید، طبق دستورالعمل زیر پیش روید.
وارد بخش setting شده و و از بخش personalization به تنظیمات مربوط به منوی start وارد شوید. در بین تمام گزینهها توجه کنید که دکمهی مربوط به show app list in start menu روشن بوده و گزینهی show more tiles on start خاموش باشد. حالا وارد منوی استارت شوید. مشاهده خواهید کرد که تعدادی از کاشیها هنوز در حال نمایش در این بخش هستند. برای این که از دست آنها خلاص شوید، کافی است که روی همهی آنها کلیک راست کرده و گزینهی unpin from start را بزنید.
تبدیل منوی استارت به منوی کاشیها
اگر دوست دارید که به صورت کامل از فضای سنتی منوی استارت جدا شده و شیوهی متفاوت از نوآوری نسبت به ویندوز 8 را تجربه کنید، تبدیل منوی استارت به منوی کاشیها یک پیشنهاد خوب است. چرا که به صورت پیشفرض هم منوی برنامهها و هم منوی کاشیها برای شما به نمایش درمیآید. در این قسمت از آموزش شخصی سازی منو ویندوز 10 میخواهیم بخش برنامهها را به صورت کامل حذف کنیم.
برای انجام این کار دوباره با استفاده از قابلیت سرچ منوی استارت به بخش setting بروید. حالا گزینهی personalization را انتخاب کرده و از پانل سمت چپ گزینهی start را انتخاب کنید. در بین گزینهها، دکمهی مربوط به show app list in the start menu را خاموش کنید. اگر دوست دارید که اندازهی منو را هم تغییر دهید، کافی است که ماوس خود را روی گوشهی منو برده و آن را بکشید.
تغییر رنگ منوی استارت
یکی از جذابترین بخشهای مربوط به آموزش شخصی سازی منو ویندوز 10، بخش مربوط به تغییر رنگهاست. خوشبختانه ویندوز 10 توانسته در این زمینه خیلی خوب عمل کند. البته لازم است توجه کنید که اگر رنگ منو را تغییر دهید، رنگ اکشن سنتر نیز تغییر خواهد کرد. برای انجام این کار به صورت دستور العمل زیر پیش روید.
ابتدا با استفاده از قابلیت جست و جوی منوی استارت، setting را پیدا کرده و باز کنید. حالا دوباره مثل قبل وارد بخش personalization شده و از پانل سمت چپ، گزینهی color را انتخاب کنید. در این مرحله به پایین صفحه رفته و تیک مربوط به گزینهی start, taskbar , and action center را بزنید. در این مرحله از بین پالت رنگی نمایش داده شده در بالای صفحه یکی از رنگها را انتخاب کنید. مشاهده خواهید کرد که در لحظه رنگ مربوط به taskbar یا نوار وظیفه که در پایین صفحه جای گرفته تغییر خواهد کرد. همچنین با ورود به بخش منوی استارت شاهد این تغییرات خواهید بود. رنگ انتخاب شده توسط شما به بالای صفحهی هر ویندوز هم اعمال خواهد شد بنابراین لازم است که نسبت به انتخاب رنگ حساس باشید! زیرا این رنگ همهجا همراه شماست.
پین کردن یک برنامه از بخش برنامهها به بخش کاشیها
گاهی به دلایل مختلف، از جمله استفادهی زیاد از یک اپلیکیشن نیاز داریم که آن را از بخش برنامهها (یعنی سمت چپ) به بخش کاشیها (یعنی سمت راست) منوی استارت انتقال دهیم تا با اندازهی بزرگ جلوی چشممان باشد. برای انجام این کار ابتدا با استفاده از قابلیت جستوجو نام برنامهی مورد نظر را در سرچ باکس، جست و جو کنید. بعد از پیدا کردن برنامه روی آن کلیک راست کرده و گزینهی pin to start را بزنید. مشاهده خواهید کرد که کاشی برنامهی مورد نظر در بخش استارت قرار خواهد گرفت. اگر به هر دلیلی از پین کردن برنامه در بخش کاشیها منصرف شدید، کافی است که روی کاشی همان برنامه یا آیکن آن در سمت چپ کلیک راست کرده و گزینهی unpin from start را بزنید.
ایجاد یک گروه از کاشیها در منوی استارت ویندوز 10
ویندوز 10 برای قابلیت دسترسی و منظم شدن برنامههایتان در بخش منوی استارت قابلیت گروهبندی را ایجاد کرده است. با استفاده از این قابلیت میتوانید برای برنامههای خود در بخش کاشیها گروه تعیین کرده و هر چند کاشی را به یک گروه اختصاص دهید. برای انجام این کار یکی از کاشیهای مورد نظرتان را با ماوس گرفته و به سمت بالا یا پایین صفحه بکشید. هنگامی که یک باکس سفید یا سیاه ظاهر شد، همانجا کاشی را رها کنید. مشاهده خواهید کرد که یک نوار در بالای برنامه قرار گرفته و روی آن عبارت new group نوشته شده است. با کلیک روی آن میتوانید یک اسم به آن اختصاص دهید. حالا میتوانید برنامههای دیگر را هم به این گروه اضافه کنید.